[3/9 更新:
覺得 RC1 版很多地方怪怪的... 不推薦當做工作環境。
目前暫時回到 debian 7.6 ; 正在嘗試 debian 7.8 。]
過年時節正是除舊佈新的大好時機。
把你電腦上的資料 備份 到隨身碟上、
為桌機增添一顆硬碟 (沒在用的舊硬碟也可以, 至少 20G)、 下載
剛出爐的新版 Debian 8.0 Jessie
(Release Candidate 1 預告版) 燒成開機光碟、
把 debian jessie 安裝到新添的硬碟上吧!
下載時請選擇 netinst (150-280 MB 小容量光碟) 底下的 amd64 版。
(小格最近會推出虛擬機講義。 如果未來想把 Windows
變成虛擬機收納進來, 你的 debian 應該要選
amd64 版而不是選 i386 版
比較不會遇到問題。)
警告! 增添硬碟之後, 即使你都還沒有開始安裝 linux, 也有可能造成 windows 無法開機。 這不是技術問題, 而是黑心廠商的詭計。 微軟對硬體廠商如何威脅利誘我不清楚。 但總之近幾年電腦硬體的 UEFI secure boot 機制造成 電腦開機鑰匙不在你家, 藉此提高 下賊船的代價。 這既有利於微軟壟斷、 也可以幫助硬體廠商賣出更多電腦。 這種策略叫做 計畫性報廢 planned obsolescence 或是 「為丟棄而設計 designed for the dump」 (影片)。 如果你沒有勇氣安裝 linux, 至少可以幫忙讓更多人知道黑心廠商如何傷害地球。 Windows 7 年代或更早出廠的舊電腦比較沒有這個問題。
- 開機畫面選 Install 進入文字安裝畫面。
- 語言選 English。 (暫時)
- 地點選 Other 的 Asia 的 Taiwan。 (這樣時區才會正確。)
- Locales 選 United States - en_US.UTF-8。 (跟語言一樣, 暫時的)
- 鍵盤選 American English。
- 開始基本安裝。
提醒一下: 請注意左下角的提示。 在這個文字安裝的操作介面下, 按 Tab 鍵可以從一個欄位跳到下一個欄位; 按 Enter 鍵則是確認選取目前遊標下的選項。 (例如 Go Back 回到上一步或 Continue 繼續。)
- Hostname: 自選一個很帥氣的主機名稱。
- Domain name: 反正自己家裡的電腦又不是伺服器, 這個「網域名稱」的欄位大概永遠沒機會用到。 這裡隨便亂填就好。
- Root password: 設一個很難猜的管理員大大的密碼。
- Verify: 重打一次密碼, 確認沒打錯。
- Full name of the new user: 平常登入的帳號的全名。 將來要改成中文像是「資訊人權貴」之類的也 OK。
- username: 平常登入的帳號的代號, 一定要是英文與數字的組合, 例如 ckhung。
- Password for the new user: 平常登入的帳號的密碼。
- Verify: 重打一次密碼, 確認沒打錯。
再來是切割硬碟 (partitioning) 的危險時刻。 有幾種不同的可能性:
別管 windows 了, 整個砍掉重練。 如果有需要的話, 未來再用虛擬機把 windows 重灌回來。 (帥哦!)
- 買或找到第二顆硬碟給 linux 用, 大小最好跟第一顆明顯不同。 至少 10G; 如果要玩虛擬機, 至少 30G。 只要先確認所有重要檔案已備份; 不需要格式化。 下面的步驟要特別小心, 要選擇正確的 (新添的) 硬碟。
- 參考 Howto Resize Windows Partitions 這一篇, 把 windows 縮骨, 騰出一些空間給 linux 用。 這個方式有點複雜; 本文以下建議的步驟不適用於這個選項。
沒有勇氣走出微軟老大哥設下的牢籠嗎? 現在後悔還來得及。 你可以吃下藍色藥丸, 直接暴力關機, 回到你熟悉的 windows 世界, 相信 「linux 是高手在用的」 這樣的 "常識"。 你也可以學習 小學三年級的 Linux 玩家, 勇敢地吃下紅色藥丸, 繼續往下做, 掙脫 matrix 的束縛。
- 選擇等一下切割的方式。 實體機安裝的話, 建議選擇第二項 「use entire disk and setup LVM」。 虛擬機安裝的話, 建議選擇第一項 「use entire disk」 採用 windows 縮骨功的讀者, 一定要選 manul。 本文未涵蓋這個選項!
- 選擇正確的硬碟 -- 如果你裝了第二顆硬碟, 這時就要看清楚, 根據容量大小來選擇未用的新硬碟。 選錯就哭了!
- 選擇 「All files in one partition (recommended for new users)」
- 按下 Enter 「Finish partitioning and write changes to disk」
- 「Write changes to disks?」 按下 yes 就真的起手無回了! (剛剛你有先備份 windows 裡的重要資料吧?)
為了避免讀者略過文字直接照著圖片做, 這個危險的步驟完全沒有畫面、 不貼螢幕快照 :-)
- 開始做最基本的系統安裝... 等待一段時間...
- 要從哪個映射站下載套件比較快? 選 Taiwan, 再任選一個站 (我習慣從國網中心 nchc 的映射站下載)
- 需要設定 proxy 嗎? 如果是在電腦教室大家一起裝, 就看老師怎麼指示; 其他大部分情況下, 直接留白按 Enter 就好。
- 正在從你所選取的映射站讀取套件清單...
- 正在安裝更多套件... 再等待一段時間...
- 是否願意參加 popularity contest? 換個方式說就是: 你是否願意匿名幫你所選用的軟體公開按讚, 以便大家知道每套軟體的熱門程度? 我選 yes; 也可以選 no, 只是放棄投票權利, 並沒有任何壞處。
- 想安裝哪些套件? 一般人可以直接採用預設值。 "..." 開頭的那幾個選項至少要選一個才會有圖形介面。 選第二個以上對大多數人而言是浪費空間。 Ubuntu 採用 GNOME; 我習慣用 KDE。 初學者最好選這兩者之一, 有問題時比較多人可以回答。
- 正在安裝更多套件... 等很久... 去運動洗澡吧!
- 要把開機管理員安裝在 MBR 嗎? 對新手而言, 當然要。
- 要把開機管理員安裝在哪顆硬碟? 請小心! 要選擇第二顆、 新添的硬碟! (這一步如果選錯, linux 高手其實還是可以幫你把 windows 救回來。)
- 安裝完成, 準備重新開機!
重開機的時候, 請進入 BIOS 設定從第二顆 (新添的) 硬碟開機, 於是就看到如下的選單。 進入之後, 就可以按照 石頭閒語的 Debian 中文設定筆記 把介面改成中文囉。 開始享受全面的自由吧!
其實本來並沒有想要寫這一篇。 只是因為用虛擬機安裝 debian 時, 覺得 「安裝畫面也可以拍畫面快照」 很酷, 於是猛拍狂拍, 簡直就像拍寫真集一樣興奮, 乾脆就寫一篇了。 也可以算是 (安裝虛擬機之後的) 炫耀文吧 :-)
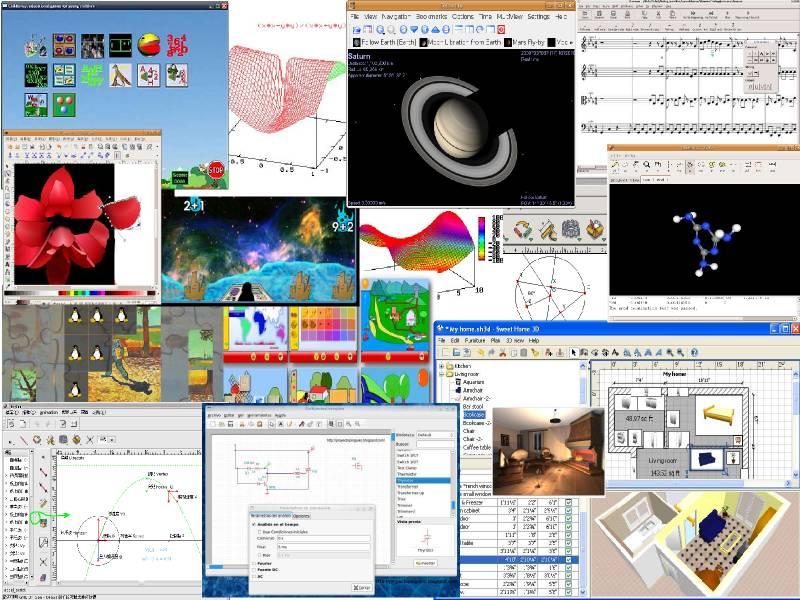 大人問小孩: 「全世界的玩具隨便你挑? 這怎麼可能?
如果我要的玩具只有一個, 正好又被別人借走了呢?」
大人問小孩: 「全世界的玩具隨便你挑? 這怎麼可能?
如果我要的玩具只有一個, 正好又被別人借走了呢?」


為什麼不用中文安裝呢?有什麼優點嗎?
回覆刪除主要只是個人習慣囉 :-) 還有石頭閒語也這麼建議。 在文字介面下, 中文會變亂碼。 如果最開始選 Graphical Install, 也許就可以選中文了?
回覆刪除晃近來看到這篇真的是圖多多>>推!
回覆刪除不過說到windows會綁硬碟...就想起傷心事
現在就是有一顆4T硬碟不小心被MS綁了...TAT
但是沒什麼差 姑且不說MS綁我硬碟 我本身早就被PC game給綁了 XD
畢竟我覺得wine跟linux上的steam支援遊戲數目都還不夠
只要是有在玩"多種"主流PC game的人就不太可能換平台...
也許之後買台筆電來玩玩UNIX-like的系統吧(不必再依賴VMwareㄌ)~lol~