 [2022/1] 改推製作過程更簡單的
UEFI 版「貴哥實驗室」 開機隨身碟 ,
身旁不需要有電腦高手, 你也可以自己製作 linux開機隨身碟!
[2022/1] 改推製作過程更簡單的
UEFI 版「貴哥實驗室」 開機隨身碟 ,
身旁不需要有電腦高手, 你也可以自己製作 linux開機隨身碟!
來自 pendrive linux 網站的 Universal USB Installer (以下簡稱 UUI) 讓 MS Windows 用戶可以自行把許多不同版本的 linux 的 .iso 檔變成可開機隨身碟。 對於從零開始學 linux 的 windows 用戶來說, 這個比我的 mbootuz 簡單多了! 如果是一般主流版本的 linux (例如 *ubuntu、 mint、 debian、 fedora、 ... 等等) 早就有很多中文教學文可以參考: 重灌狂人、 yh96301。 如果要拿貴哥實驗室版的 iso 檔來製作... 因為我小改了一些路徑, 所以用 UUI 做完隨身碟之後, 還需要手動改一些地方。
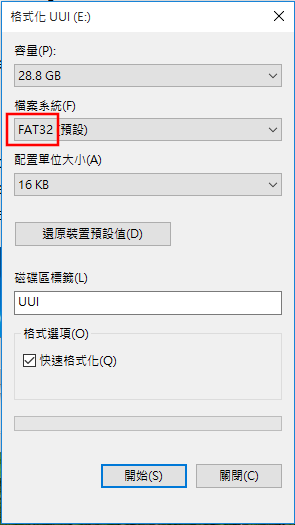
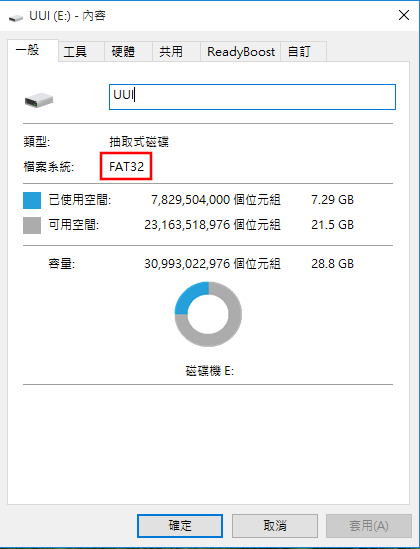 首先在檔案總管理, 對著隨身碟 (例如 G: 或 H: 之類的) 按右鍵、
點選 「內容」。 它的檔案系統是採用 fat32 格式嗎?
如果是, 請跳到下一段繼續。 如果你看到的是 exfat,
那就需要把隨身碟上的資料備份到別處、 再把它重新格式化成 fat32 格式。
(隨身碟上原有的資料會全部消失!)
如果堅持要用 exfat 也是可以啦, 只是
比較麻煩。
首先在檔案總管理, 對著隨身碟 (例如 G: 或 H: 之類的) 按右鍵、
點選 「內容」。 它的檔案系統是採用 fat32 格式嗎?
如果是, 請跳到下一段繼續。 如果你看到的是 exfat,
那就需要把隨身碟上的資料備份到別處、 再把它重新格式化成 fat32 格式。
(隨身碟上原有的資料會全部消失!)
如果堅持要用 exfat 也是可以啦, 只是
比較麻煩。
再來請到 朝陽科大 下載最新版的貴哥實驗室 .iso 檔。 以撰文的今天來說, 最新版是 ulyana-g20L.iso 。
又到 UUI 官網 下載 Universal-USB-Installer-*.exe 。 不必安裝, 直接執行。 點過同意授權聲明之後, 來到唯一的設定頁, 只需要回答三個問題:

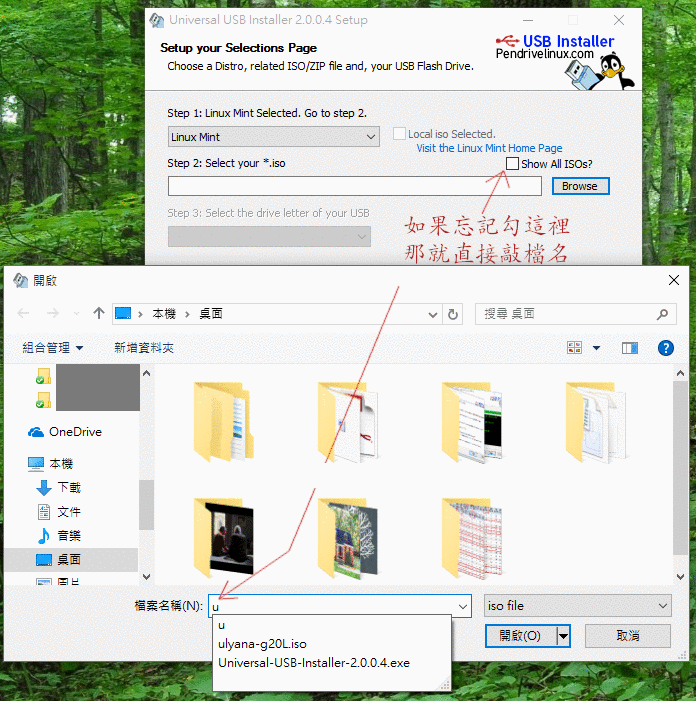 你的 .iso 檔是哪個系列的 linux?
以貴哥實驗室版來說, 就選 linux mint。
你的 .iso 檔是哪個系列的 linux?
以貴哥實驗室版來說, 就選 linux mint。
- 你的 .iso 檔放在哪裡? 應該要勾選 「show all ISO's」 才會自動顯示所有 iso 檔。 沒有也沒關係, 手動打字檔名的前一兩個字母, 文字輸入框就會出現檔案可以選。
- 要安裝到哪一顆隨身碟上? (可能不只一顆同時插在電腦上啊~)
至於第四個問題 persistent file 關係著你灌進隨身碟的作業系統有沒有記憶。 不更改預設的話 (0MB) 最節省隨身碟空間, 但這樣的話你的作業系統每次重開機都像喝過孟婆湯, 完全忘記上次你安裝了什麼軟體、 儲存了什麼檔案。 如果你的 .iso 是一般官方版本 (例如 ubuntu、 mint、 fedora、 ...) 我會建議這裡給它選最大值 (大約 4G), 那麼安裝進隨身碟的作業系統才會有記憶 (稱為 persistence 模式), 但也會用掉隨身碟等值的儲存空間。 因為貴哥版 .iso 裡面的檔案沒有放置在標準的位置, 所以選這個無效, 只會浪費空間。 請略過 (維持 0MB)。
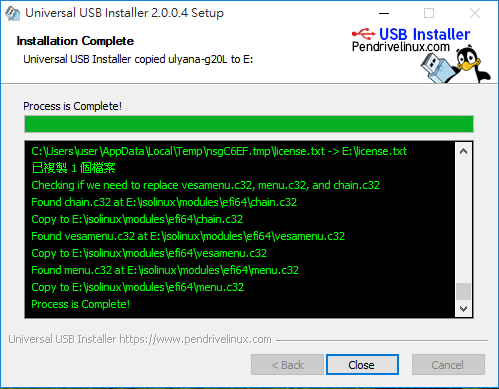
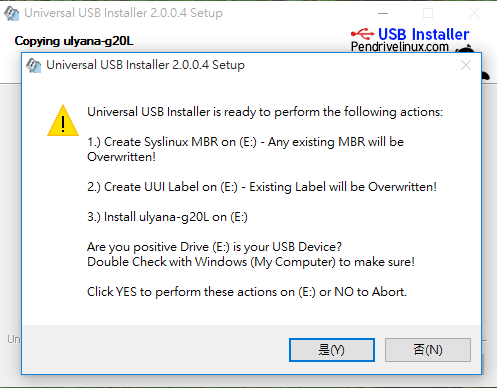 小心地讀完警告訊息 ("你確定是這顆隨身碟沒錯嗎? blah blah...")
按下 「是」 之後, 去做別的事, 等十幾分鐘到三四十分鐘之後再回來欣賞
「完成」 的訊息。 如果是標準的官方 .iso 檔, 到這裡就成功了!
小心地讀完警告訊息 ("你確定是這顆隨身碟沒錯嗎? blah blah...")
按下 「是」 之後, 去做別的事, 等十幾分鐘到三四十分鐘之後再回來欣賞
「完成」 的訊息。 如果是標準的官方 .iso 檔, 到這裡就成功了!
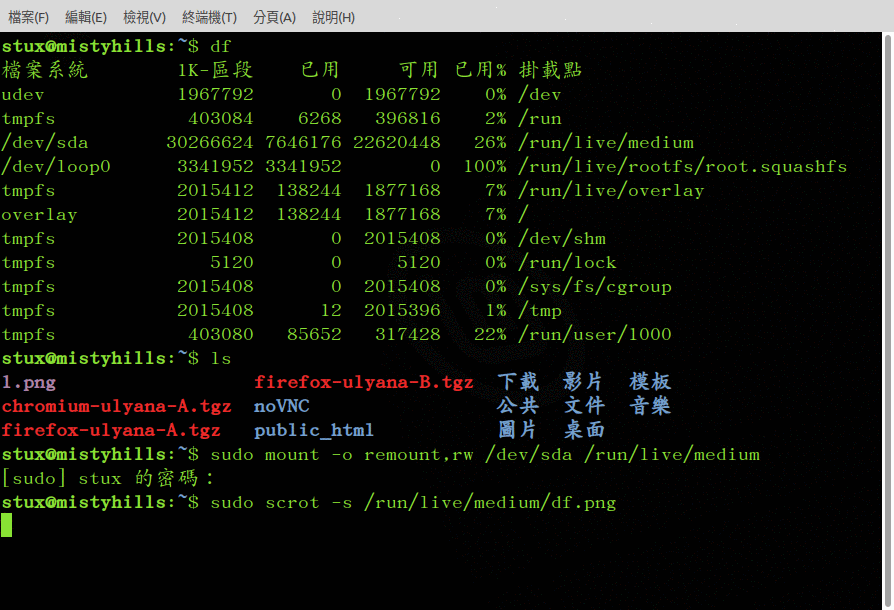 再來確認你的
windows 10 檔案總管會顯示副檔名。
打開檔案總管, 把隨身碟上的 uui\syslinux.cfg 做個備份、
把 isolinux\isolinux.cfg 複製過來蓋掉原先的 uui\syslinux.cfg 。
至此, 貴哥版的隨身碟已經可以開機, 請
用 VirtualBox 測試開機隨身碟, 或者
用救命碟重開實體電腦。
成功進入視窗環境後, 點下方工具列的 「終端機」
(黑色背景上有著 "$_" 小字的那個圖示)
再打
再來確認你的
windows 10 檔案總管會顯示副檔名。
打開檔案總管, 把隨身碟上的 uui\syslinux.cfg 做個備份、
把 isolinux\isolinux.cfg 複製過來蓋掉原先的 uui\syslinux.cfg 。
至此, 貴哥版的隨身碟已經可以開機, 請
用 VirtualBox 測試開機隨身碟, 或者
用救命碟重開實體電腦。
成功進入視窗環境後, 點下方工具列的 「終端機」
(黑色背景上有著 "$_" 小字的那個圖示)
再打 df 注意 /run/medium/live 那一列。
如果用檔案總管開進那個資料夾, 就會看到你的隨身碟上原來的檔案。
不過只能讀不能寫入。 若想要寫入, 必須
sudo mount -o remount,rw /dev/sdz /run/live/medium
其中 /dev/sdz 請根據 df 的實際輸出修改 (每個人看到的可能有所不同)。
密碼是一個空格。 之後就可以在命令列上用 sudo cp ...
等等指令把檔案寫入隨身碟。
可以把 isolinux\ 底下的所有 .jpg 檔也複製到 uui\ 底下,
這樣下次用隨身碟開機時就會看到背景圖。
用 geany
或 notepad++ (因為 windows 內建的記事本很廢, 無法認 linux 的換列)
去修改 uui\syslinux.cfg 裡面的 menu background cyut-bv.jpg
那一句, 即可更換開機選單換背景圖。
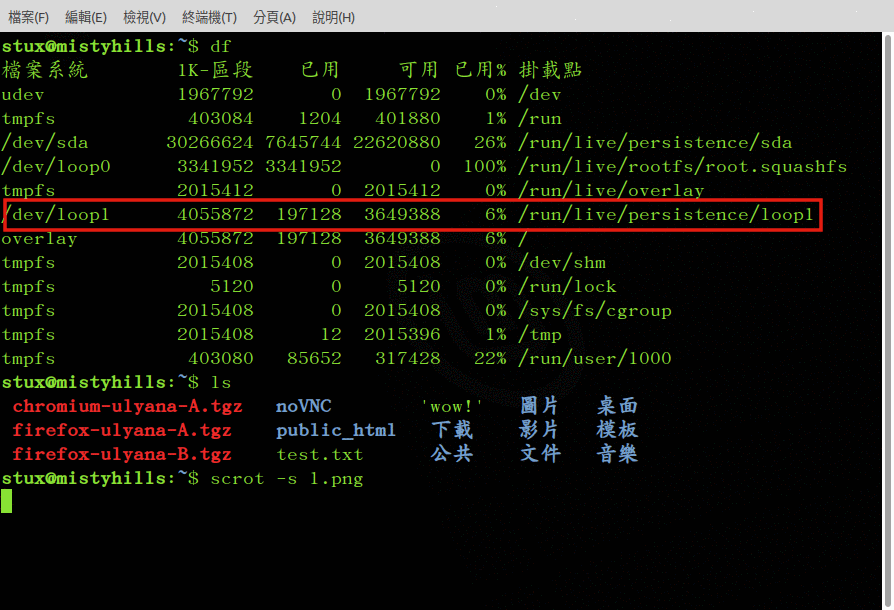 但以上仍是孟婆湯版本的使用方式: 凡是沒有用
但以上仍是孟婆湯版本的使用方式: 凡是沒有用 sudo cp ...
複製出去的新增/修改過的檔案, 下次開機都會消失/還原。
接下來要加上 persistence 的功能。 請在隨身碟的根目錄底下建一個
live-save\ 資料夾、 到 這裡
下載 persistence-3G.img.gz (或其他容量的版本),
放進上述資料夾並且改名為 stux.img.gz,
也就是要產生 live-save\stux.img.gz 。
最後把它在原地解壓縮成為一個 3G 大小的 live-save\stux.img 。
(很久!) 下次開機時選擇 "... persistence" 的選項,
進入視窗環境、 打開終端機、 再打 df 指令,
這次應該要看到多出一列 /dev/loop1 ... /run/live/persistence/loop1
表示 persistence 已經生效。 現在再對系統做修改,
下次開機就會看到所有修改都已保留。
有了這顆隨身碟, 全世界的電腦都是你的電腦。 甚至你自己的 windows 中毒/當機/死掉時, 都可以用它來救援一部分資料。 還有很多 windows 做不到的事, 它都可以做。 學會善用它吧!
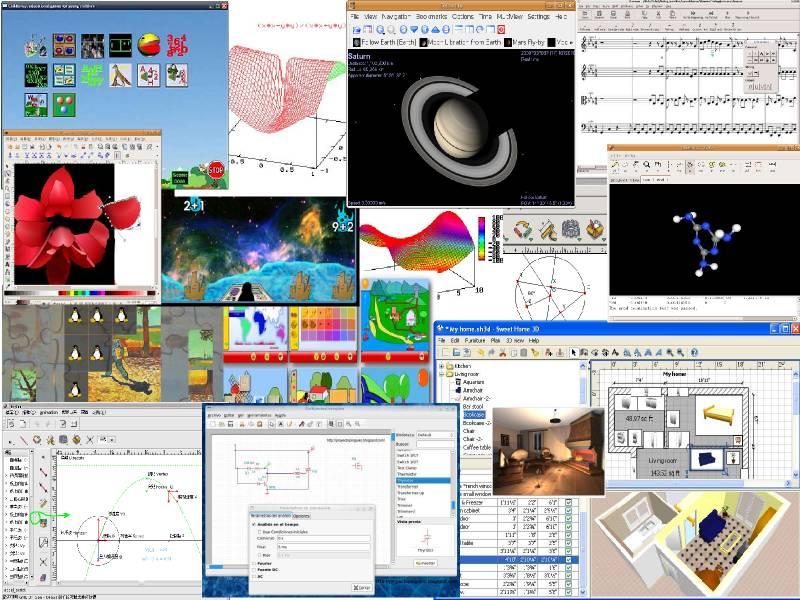 大人問小孩: 「全世界的玩具隨便你挑? 這怎麼可能?
如果我要的玩具只有一個, 正好又被別人借走了呢?」
大人問小孩: 「全世界的玩具隨便你挑? 這怎麼可能?
如果我要的玩具只有一個, 正好又被別人借走了呢?」


沒有留言:
張貼留言
因為垃圾留言太多,現在改為審核後才發佈,請耐心等候一兩天。