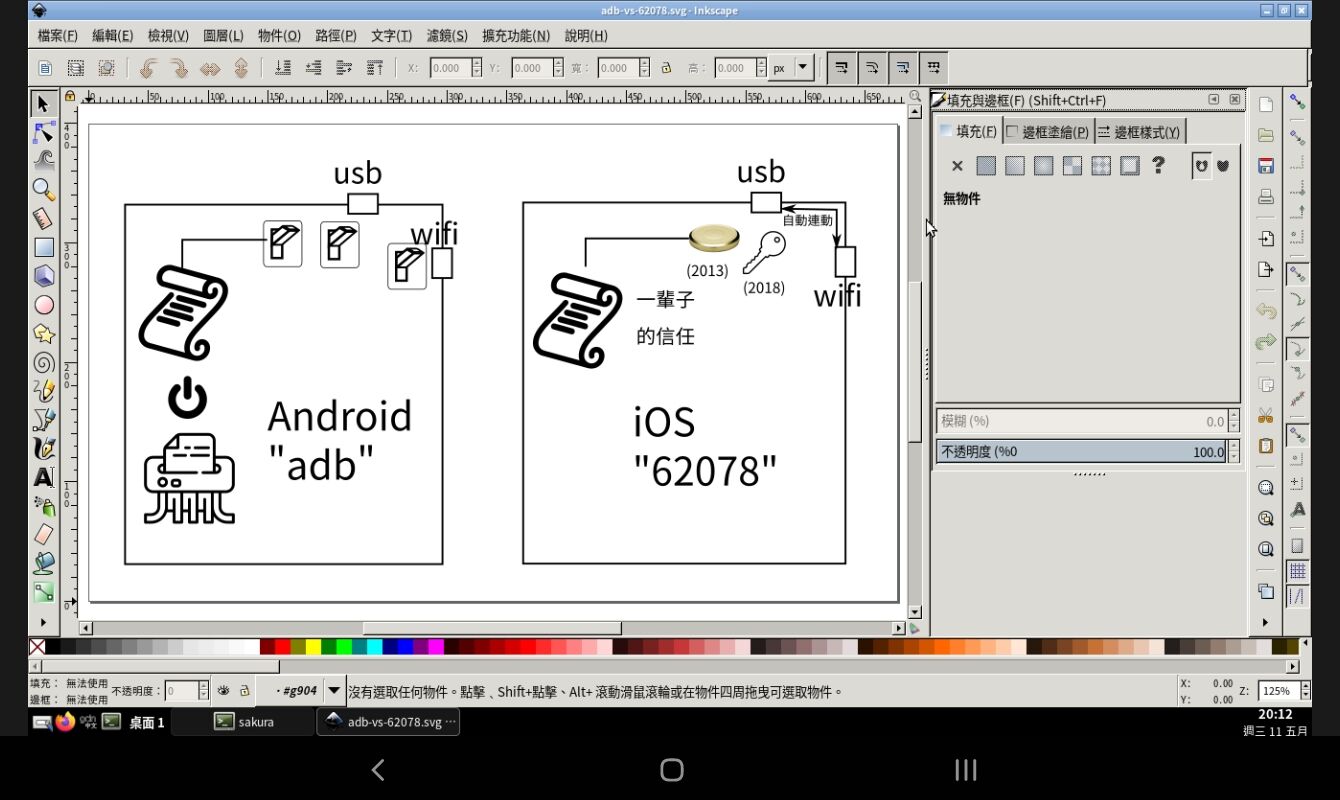 我習慣用 x86 電腦做事; 遇到只有 Android 平板可以用的時候,
覺得很難工作。 這時可以在遠端的 x86 電腦上啟動 VNC server。
這幾天在接有 otg 實體鍵盤但無滑鼠的 android
平板上試著用 avnc 這個 vnc client 開啟 inkscape 修圖,
感覺還算八成實用, 已經不像八年前只是 「原則上可開啟」。
以下假設你已經事先成功完成
兩頭都是 x86 的 vnc 連線。
我習慣用 x86 電腦做事; 遇到只有 Android 平板可以用的時候,
覺得很難工作。 這時可以在遠端的 x86 電腦上啟動 VNC server。
這幾天在接有 otg 實體鍵盤但無滑鼠的 android
平板上試著用 avnc 這個 vnc client 開啟 inkscape 修圖,
感覺還算八成實用, 已經不像八年前只是 「原則上可開啟」。
以下假設你已經事先成功完成
兩頭都是 x86 的 vnc 連線。
首先我在電腦上啟動 VNC server:
tigervncserver -geometry 1340x768 :12
再來在平板上的
termux 環境啟動 ssh tunnel:
ssh -fNL 8523:localhost:5912 ckhung@192.168.xx.yy
或者是如果不需要考慮資訊安全、 不想用 ssh tunnel,
那麼就可省略 termux 環境及上述 ssh 指令,
但是在電腦上啟動服務時則應該 「允許 localhost 以外的機器連線」:
tigervncserver -localhost no
-geometry 1340x768 :12
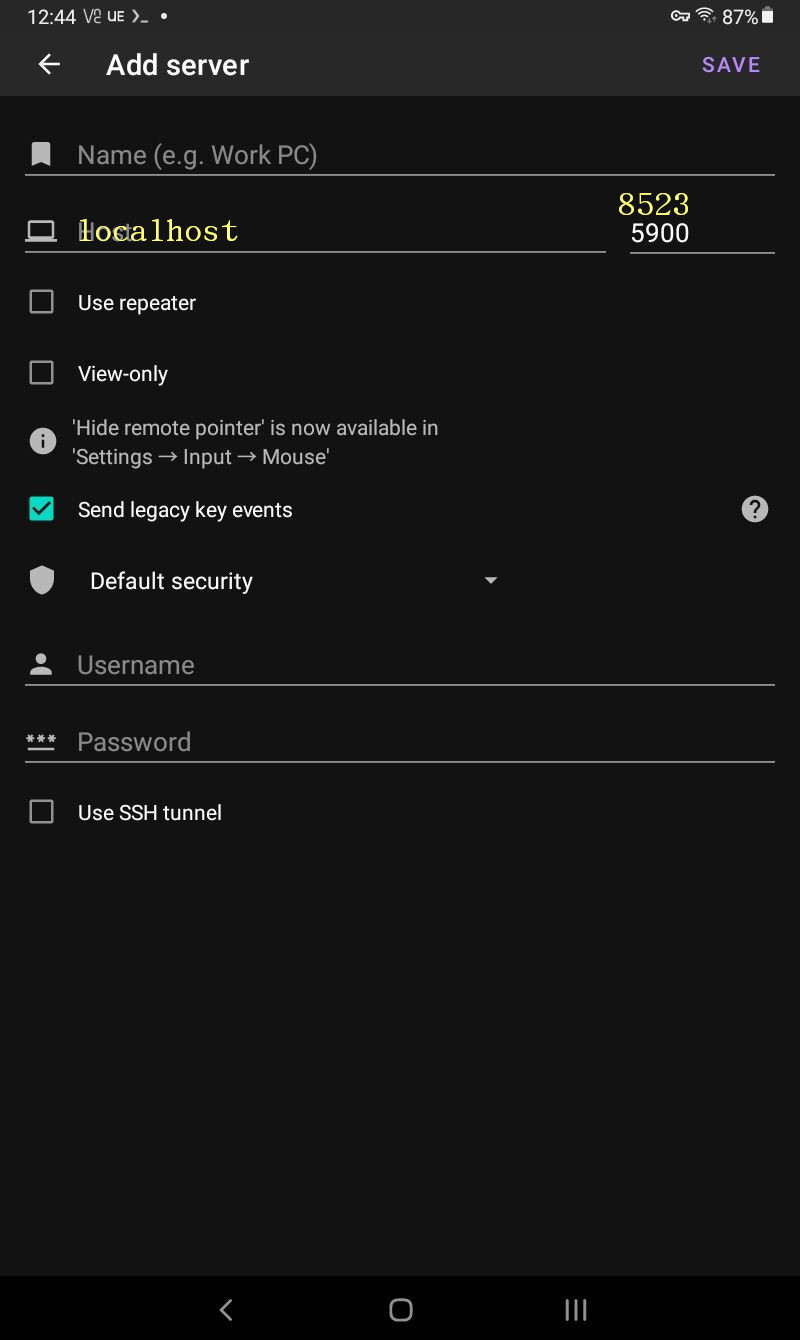
 F-droid 上面找到比較新的 vnc client 是 avnc。
新增連線的畫面很清楚。 「username」 可以留白。
如果走 ssh tunnel, 主機名稱與 port 分別是 localhost 與 8523;
如果不經過 ssh tunnel 則分別是 192.168.xx.yy 跟 5912 。
需要注意的是: 不論上面選擇要或不要走 ssh tunnel,
這裡總之都 不必勾選 「use ssh tunnel」。
如果勾了, 應該會是採用他的伺服器的 ssh tunnel,
反而增加攻擊面, 而且走不必要的遙遠距離。
F-droid 上面找到比較新的 vnc client 是 avnc。
新增連線的畫面很清楚。 「username」 可以留白。
如果走 ssh tunnel, 主機名稱與 port 分別是 localhost 與 8523;
如果不經過 ssh tunnel 則分別是 192.168.xx.yy 跟 5912 。
需要注意的是: 不論上面選擇要或不要走 ssh tunnel,
這裡總之都 不必勾選 「use ssh tunnel」。
如果勾了, 應該會是採用他的伺服器的 ssh tunnel,
反而增加攻擊面, 而且走不必要的遙遠距離。
基本滑鼠操作:
- 單指滑動 => 移動滑鼠;
- 雙指滑動 => 縮放螢幕;
- 雙指滑動 => 縮放螢幕;
- 雙擊 => 雙擊;
- 長按 => 滑鼠右鍵;
- 雙指點擊 => 叫出鍵盤;
以上可以在 settings => input 查看甚至修改。 我還會把 「Drag (long press and swipe)」 從預設的 「沒有動作」 改成 「Drag remote content」, 這樣才可以拉視窗的 title bar 移動。 另外我會把 「Direct Touch」 改成 「Do actions at pointer」, 這樣滑鼠的位置單純只受到手指滑動的方向影響, 而不受手指接觸位置影響, 手指才不會擋住視線, 而且當滑鼠移到很邊緣時, 這樣的設定會比預設更好操作。
在 「連線清單」 當中, 長按某個連線即可編修或刪除它。
另外, 在 google play 上最熱門的是 (RealVNC 公司所開發的) VNC Viewer。 它並不是自由軟體, 但操作真的很流暢, 三顆滑鼠鍵都有動作可以模擬。 按畫面上方 (vnc 的) 工具列的問號可以查看詳細說明。 因為它採用的是開放的通訊協定 (就 vnc 啊), 所以不會有被綁架的危險, 如果有需要, 隨時可以跳車。 在 「連線清單」 當中, 長按某個連線沒有作用; 找很久才發現: 要點 「i」 才會出現編修與刪除的選單。
如果只是需要短暫操作, 用 avnc 應該就很夠了。
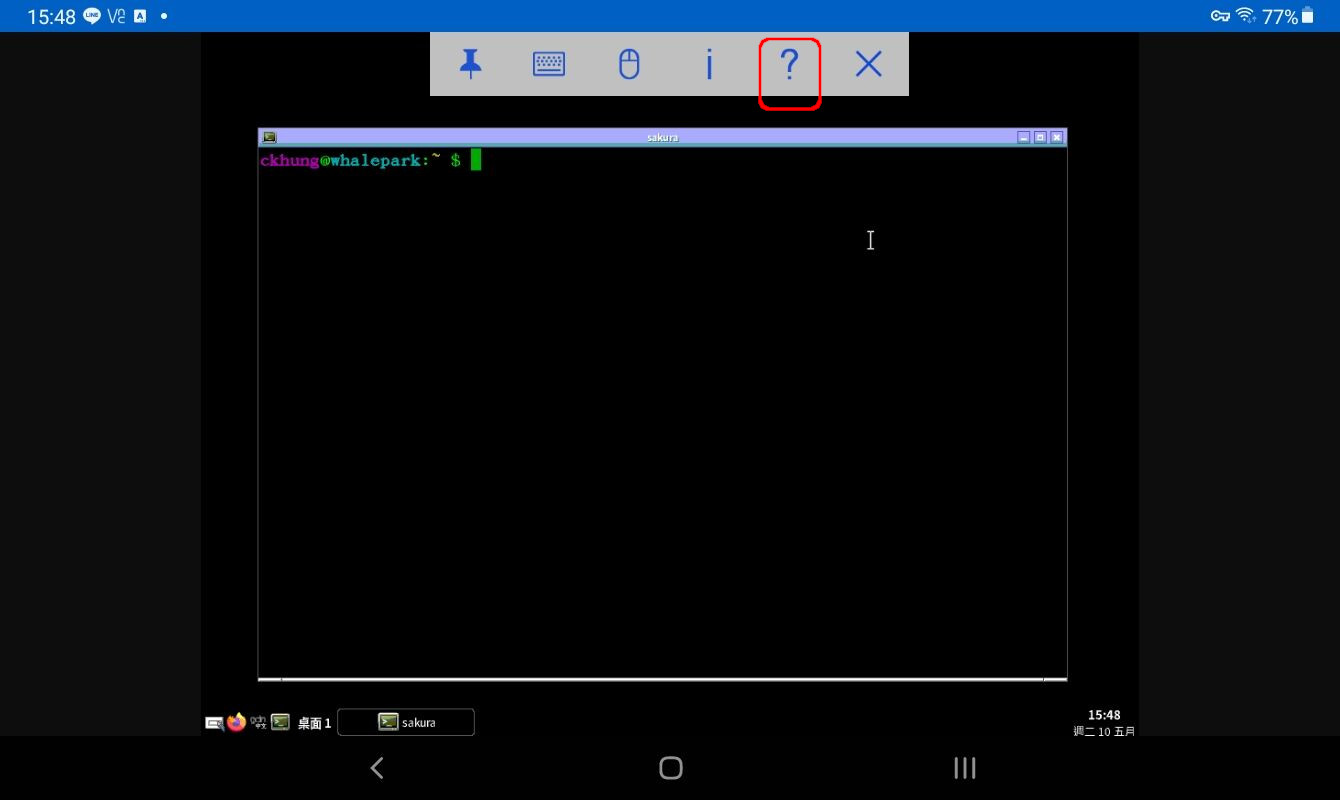
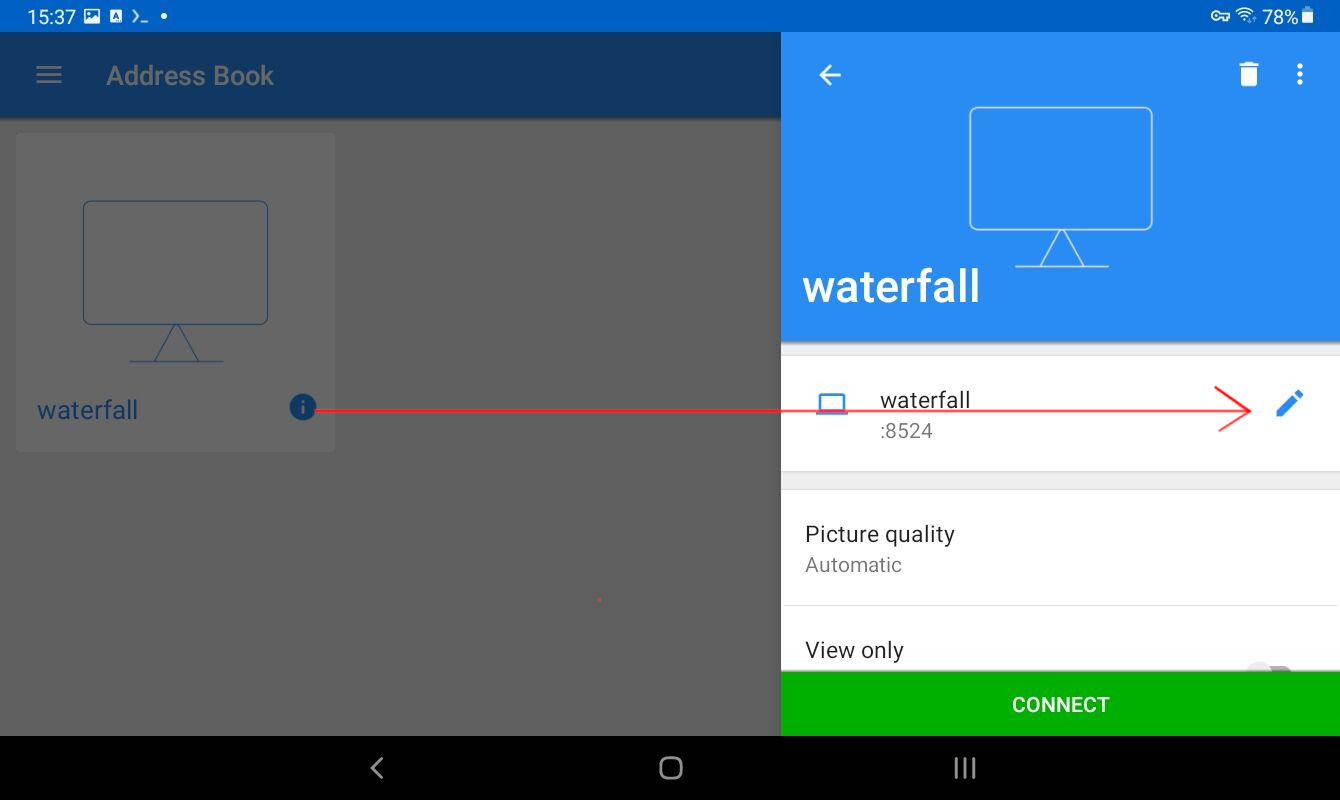
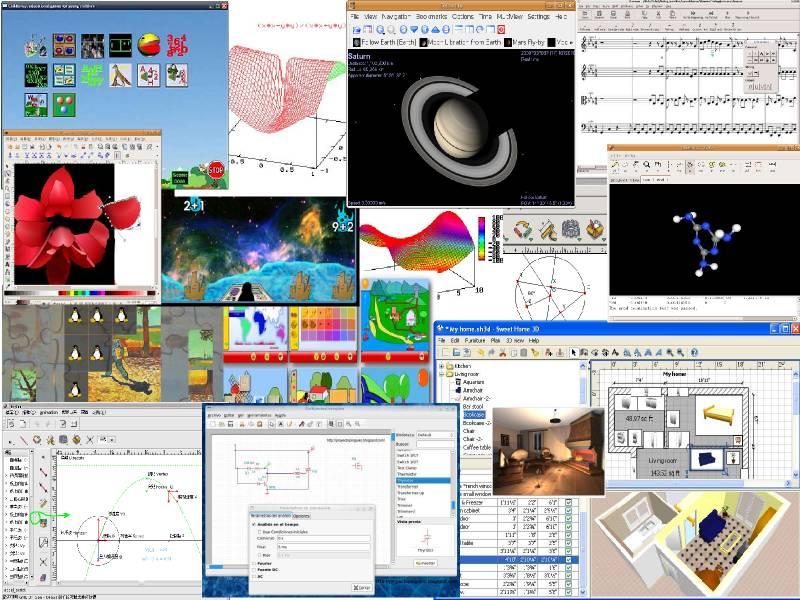 大人問小孩: 「全世界的玩具隨便你挑? 這怎麼可能?
如果我要的玩具只有一個, 正好又被別人借走了呢?」
大人問小孩: 「全世界的玩具隨便你挑? 這怎麼可能?
如果我要的玩具只有一個, 正好又被別人借走了呢?」


沒有留言:
張貼留言
因為垃圾留言太多,現在改為審核後才發佈,請耐心等候一兩天。