Zoom 的資安疑慮引發爭議, 資訊人權議題請見另文:
金鑰傳中國的 Zoom、 臉腫的教育部、 很政治的技術物。
這篇的重點是要推薦 jitsi。
我不要廢話、 你不要猶豫, 現在馬上用滑鼠中間鍵點進去開一個新分頁。
按下橘色的 「Start a Call」、 隨意命名一個不會跟別人撞山的會議室
(例如 Greg607f638e)、 允許它使用你的麥克風 (還有攝影機,如果有的話)
但不要勾選 「remember this decision」, 你就開始遠距會議了。
什麼? 不必註冊帳號? 沒錯。 你去公園找一張桌子坐下來, 需要註冊帳號嗎?
使用 jitsi 當然也不必向哪一家公司註冊帳號。
[2024/9/15] 現在開設會議的主持人 (moderator) 必須先採用 google 或 github
等等某個第三方帳號登入。 其他參加者仍舊不必註冊。
一個人的會議很無趣嗎? 請放下電腦鍵盤, 在手機上安裝 jitsi app。 (建議從 f-droid 市集 安裝; 但若要從 google play 安裝也是可以啦)。 然後手機關掉 wifi, 採 4G/3G 上網 (為什麼? 見下面 NAT 的說明) 到另一個房間把門關起來 (才不會迴音), 到同一個網址、 加入同一間會議室, 這樣就可以自己跟自己模擬兩個人開會了 :-)
Jitsi 就是這麼簡單, 講完了。 我都快要沒東西可寫了 :-) 好啦, 其實是 「電腦玩物」 大大已寫一篇很讚的 教學文, 我就不重複了。 這兩天上課已經跟兩個班的學生 (含通識課) 試用過, 沒什麼問題。 以下是一些細節/筆記/提醒。
- 如果被對方說你的麥克風沒聲音, 可以參考麥克風測試/除錯這兩篇: 作業系統篇、 瀏覽器篇。
- 有些時候滑鼠需要雙擊、 鍵盤 Enter 需要按兩次, 按鈕才會有反應, 或設定才會成功。
- 平時沒設代號/名稱也無所謂; 但若想要透過 chat 功能以打字方式發言, 則必須設定自己的代號/名稱。 在頭像清單當中點自己的頭像, 即可輸入代號/名稱, 最後要按 Enter。
- 攝影機看到我背後白板上的字左右顛倒? 在自己的頭像上按滑鼠右鍵, 可以選 flip 翻轉左右。
- 如何設定會議室密碼? 點右下角的 i (info)、 點 「add password」、 在密碼欄敲完之後, 記得要按 Enter 才會生效。
- 若老師想在教室裡測試, 在邀請學生進入之前, 記得先在右下角的 more actions 的 settings 裡的 More 分頁, 設定 「Everyone starts muted」 這樣加入時預設麥克風是關閉的, 才不會產生迴音。
- 電腦上某些動作會讓聲音變得斷續不清楚 -- 我 用 scrcpy 廣播手機畫面 的時候遇到這個狀況。
- 如果你有兩部或更多裝置躲在同一個 NAT 後面 (例如家中所有電腦/手機共用同一個 wifi), 就可能無法同時參加同一個會議。 我的學生在 Windows 電腦上開一部 Linux 虛擬機, 結果只有其中一部能夠加入會議。 (這間電腦教室每部電腦都有實體 IP) 在另一間 192.168.*.* 的電腦教室裡, 則一直出問題, 我分享的畫面會突然斷掉, 不太能用, 應該就是這個原因。
- [2021/10] 最近有幾次官網的伺服器不太穩, 不時會把與會人員踢出去。 找到 Community-run instances 可以改用這個清單裡的其他伺服器看看。
後續如果有更多心得, 會繼續加在這裡。 歡迎大家留言提問, 我很樂意在班上實驗。
當然, 自由軟體設計的特性就是很自由, 所以學生跟老師是平等的, 任何人都可以分享自己的螢幕等等; 老師這邊沒有特權, 要靠與會者所有人自律。 例如我要求學生盡量不要開麥, 但歡迎打字討論。 一開始學生會亂玩一下, 但我並不介意。 (其實我喜歡!) 就像實體課堂上, 老師要求學生不要講話, 靠的是老師的權威和學生的禮貌配合而不是驚悚的封口膠帶一樣, 我相信日後真的用它遠距上課時, 學生的自由也不會造成問題的。 (比較可能發生的是關攝影機打混吧... 目前沒有想好對策)
如果很認真地關心資安問題, 當然就不要使用公用的 jitsi 服務。 Jitsi 的好處就是你可以 自架 jitsi 伺服器, 如果把它放在企業內部私有的 VPN 裡面, 安全性就更高了。 這種高度隱私與自主權是自由軟體用戶獨享、 其他專屬軟體用戶所無法享受的特權。
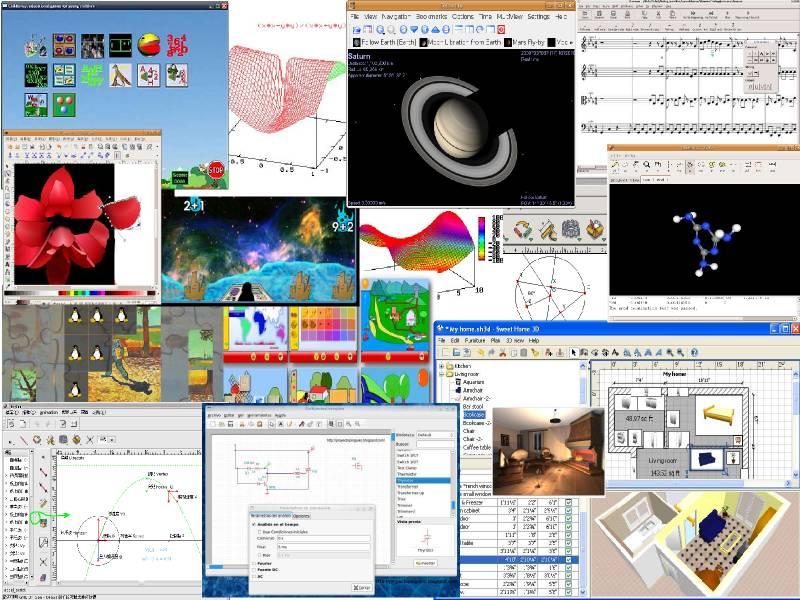 大人問小孩: 「全世界的玩具隨便你挑? 這怎麼可能?
如果我要的玩具只有一個, 正好又被別人借走了呢?」
大人問小孩: 「全世界的玩具隨便你挑? 這怎麼可能?
如果我要的玩具只有一個, 正好又被別人借走了呢?」


沒有留言:
張貼留言
因為垃圾留言太多,現在改為審核後才發佈,請耐心等候一兩天。